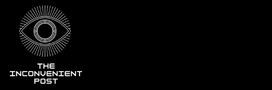In the world of lockdowns and pandemics, more and more people find themselves working from home. With remote work comes the need for adequate workspace and equipment. Many times it’s hard for the average person to set up a good workstation, especially for someone unfamiliar with the hardware and wiring aspects behind technological equipment. However, increasingly many switch from having a single monitor to Multi-Monitors to ease the burden of work.
Multi-Monitors work station
Multiple or dual monitor workstations have become increasingly common in the past two years. They have helped remote workers tremendously by increasing productivity and efficiency.
Multiple monitors have also made it significantly easier to multitask. Setting up a multi-monitor may not be an easy task (see here on the process), but in some cases to improve the movement between screens a docking station is used.
However, much like most things, multiple monitors do not always run so smoothly. A few of these errors and how to troubleshoot them are included below.
For how to set up a dual monitor on windows see here.
Issues with Multi-Monitor rigs and how to fix them
Second monitor not working/displaying
The most common and prevalent issue in a multi-monitor workstation. While it may be worrisome to witness the lack of signal between the monitors, worry not as this is one of the easiest issues to fix.
- Ask Windows to detect your monitor. This could occur from Windows not being able to recognise the connection from your second display. To enable detection, right click desktop, select display settings from the menus. In the following window, press Detect (found under display diagram).
- Check cable ports and connection. Check to see if you have been connected to the right cable ports. In some cases older cables such as VGI may not work and thus its time to switch to newer ones. Additionally you can also remove and reconnect the adapter.
- Turn it off and turn it on. The age old solution to any technological issue lies in switching it off and switching it back on. And it’s always worth a try!
Issue with the resolution between monitors
This occurs when you attempt to add or improve the resolution of a display monitor but instead, the monitor continues to display old resolution settings.
- To fix: Right click your desktop and select Display Settings from the menu. Once the Settings app opens by default, select the secondary display from the disgram. After this, your second display will appear highlighted, scroll down to select Scale And Layout, and click the drop down menu under Display Resolutions. Simply click the screen resolution that works best!
Duplicate images
This occurs when the second monitor duplicates instead of extending the screen of the first monitor.
- To fix: First click the Windows + P keys to locate and load the Project menu. Then click the Extend option. Alternatively you may wait for the settings app to open with the display panel by default and then select secondary monitor. Upon which your second display would be highlighted, scroll to select Multiple Displays. Then select Extend Desktop to This Display on the drop down menu. Go back to the diagram and using your mouse drag your second monitor to the left or right of the primary screen.